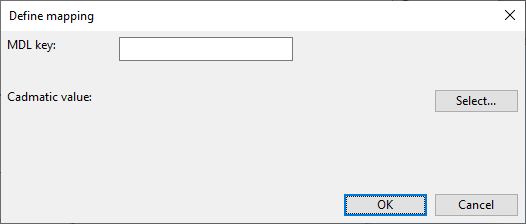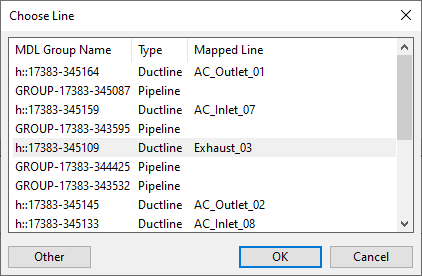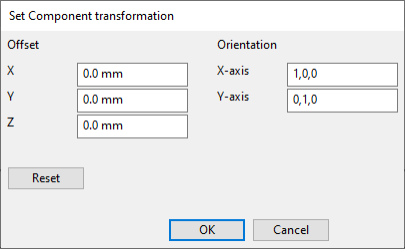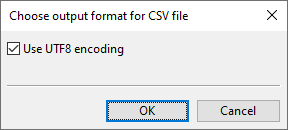Mappings for MDL import
In the Mappings dialog, the ITEM-CODE string values of MDL and PCF files can be mapped to CADMATIC entities. The mappings allow native Plant Modeller model objects to be created by import from third-party data.
You can define mappings in the following ways:
-
New mappings are easiest to define while importing MDL or PCF files: the mapping dialog opens automatically when performing MDL import and export or Import PCF and the import file contains unmapped data.
-
Mappings can be created manually and edited in the project database: select File > Environment > All Library and Project and then [project] > Configuration > Plant Modeller > Mappings for Mdl import in Plant Modeller.
In the Mappings dialog, you can use the following tools:
-
Add – Opens the Define mapping dialog where you can define the ITEM-CODE value to look for in the import data and select which CADMATIC entity to map to that value.
-
Delete – Deletes the selected mappings. You can hold down Ctrl or Shift to select multiple items for deletion.
-
Map – Normally, this opens a dialog for selecting which CADMATIC entity to use in the selected mapping. If the MDL data lists several lines for a single part, the Choose Line dialog opens, and you can either map the part to a specific CADMATIC line by selecting the line from the list and clicking OK, or you can click Other to choose an out-of-spec component.
-
Transform – Opens the Set Component transformation dialog for defining offset and orientation for the component of the selected mapping. Some components require this information to be reviewed before import can proceed.
-
Show – This setting specifies whether the mapping dialog shows all items or just the mapped or unmapped ones.
-
CSV file – This option is only visible when importing MDL or PCF files. If selected, the import data is encoded using UTF-8 (default). If you notice that some strings are not displayed properly, clear this option to use Multibyte Character Set (MBCS) instead; you must cancel and re-start the import for the change to take effect.
-
Columns – Opens the column chooser.
-
Export CSV – Allows exporting the current mappings to a CSV file. You are prompted to select whether the CSV file should use UTF-8 (default) or ANSI encoding.
-
Import – Allows importing a CSV file that contains MDL item codes and CADMATIC object IDs.
Define the relevant mappings on these tabs: Part Identifiers, Attributes, Systems, Pipelines, Ductlines, Cable Trays, Structurals and Equipment.
Part Identifiers
On the Part Identifiers tab, you can map a third-party part identifier to a "Catalog Part Size" object in COS.
Important: Before mapping part identifiers, map the Pipelines, Ductlines and Cable Trays, if available in the import data. This allows the part identifier mapping to search for the component from the specifications of the mapped lines. If the component is not found from specifications, you can select an out-of-spec component.
Attributes
On the Part Identifiers tab, you can map a third-party attribute to a Plant Modeller Shared Attribute or a Plant Modeller Connection Node Attribute. A connection node attribute is an attribute that has been assigned to the "Model Object Connection Node" object in COS.
Systems
On the Systems tab, you can map a third-party System to a System defined in COS.
Pipelines
On the Pipelines tab, you can map a third-party pipeline to a Pipeline defined in COS.
Ductlines
On the Ductlines tab, you can map a third-party duct line to a Ductline defined in COS.
Cable Trays
On the Cable Trays tab, you can map a third-party cable tray to a Cable Tray defined in COS.
Structurals
On the Structurals tab, you can map a third-party structural component to a "GDL for Structural" object in COS.
Equipment
On the Equipment tab, you can map a third-party piece of equipment to a "GDL for Equipment" object in COS.